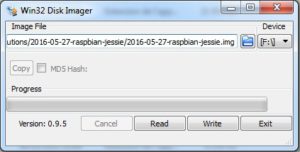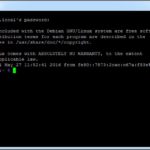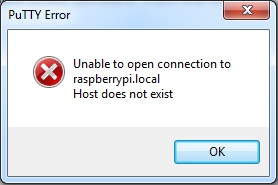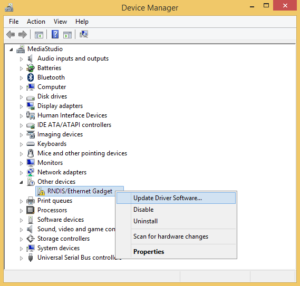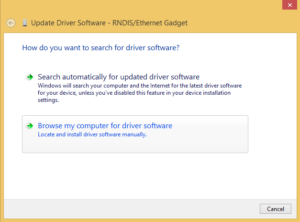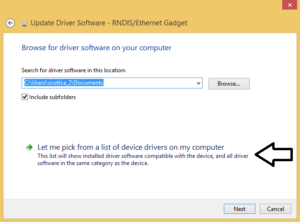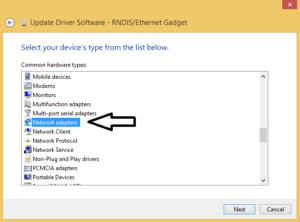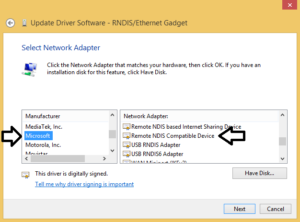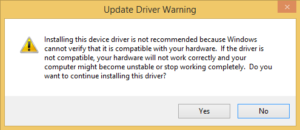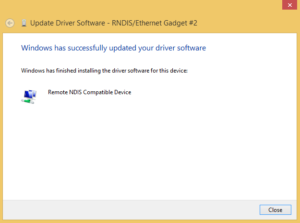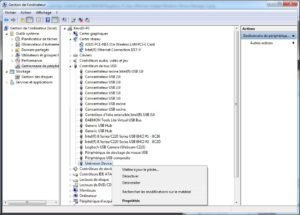Raspberry Pi Zero, dernier né de la famille, présente une taille compacte et un nombre réduit d’interfaces qui ne sont de toute façon pas toujours nécessaires dans les projets. Il est donc particulièrement adapté aux objets connectés et projets divers peu gourmands en puissance mais pour lesquels on souhaite limiter la taille par soucis d’intégration. En plus il a un prix extrêmement bas pour les capacités disponibles. Sans parler de la fiabilité de notre framboise adorée qui a fait ses preuves depuis quelques années !
Raspberry Pi Zero, dernier né de la famille, présente une taille compacte et un nombre réduit d’interfaces qui ne sont de toute façon pas toujours nécessaires dans les projets. Il est donc particulièrement adapté aux objets connectés et projets divers peu gourmands en puissance mais pour lesquels on souhaite limiter la taille par soucis d’intégration. En plus il a un prix extrêmement bas pour les capacités disponibles. Sans parler de la fiabilité de notre framboise adorée qui a fait ses preuves depuis quelques années !
Plusieurs nouveautés, comme le Device Tree et l’USB On-The-Go, permettent de simplifier la mise en œuvre et de faire fonctionner la RPi Zero sans avoir besoin de clavier, écran et autre câbles. Un simple câble USB A vers mini-B et votre ordinateur suffisent. Par ici pour les étapes nécessaires…
L’avantage de cette procédure est qu’un simple ordinateur et un câble USB A vers micro-B permettent d’installer le système et d’accéder en SSH à la Raspberry Pi Zero.
Prérequis
- Carte RPi Zero avec un câble USB;
- Adaptateur pour carte microSD afin d’écrire l’image du système de la RPi;
- Ordinateur avec le logiciel Bonjour installé.
Ce logiciel permet la mise en réseau local automatique qui permet de trouver imprimantes et dossiers partagés, serveurs web et ftp ou utilisateurs iTunes, iPhoto, etc… Le port UDP 5353 est utilisé pour établir une découverte et un échange de l’adresse IP du périphérique à connecter.
Étapes
- Télécharger la dernière image Raspbian Jessie (version 2016-05-27-raspbian-jessie au moment de cet article);
- Écrire l’image sur la carte SD. Par exemple avec Win32DiskImager pour Windows;
- Une fois l’image écrite, accédez au dossier de “boot” directement accessible depuis l’explorateur Windows puis éditez les fichiers config.txt et cmdline.txt :
- Ajoutez la ligne
dtoverlay=dwc2à la fin de config.txt; - Insérez
modules-load=dwc2,g_etherjuste aprèsrootwaitdans le fichier cmdline.txt. Attention : il faut prendre garde de ne surtout pas modifier le formatage de ce fichier et ne séparer les commandes que par un simple espace et non par une nouvelle ligne.
- Ajoutez la ligne
- Vous pouvez éjecter la carte SD et l’insérer dans la Raspberry Pi Zero et la connecter en USB. Le boot peut prendre dans les 90 secondes, alors soyez patient. Vous verrez apparaître un périphérique USB-Ethernet sur votre ordinateur. Installer le pilote automatiquement avec un clic droit et mettre à jour le pilote.
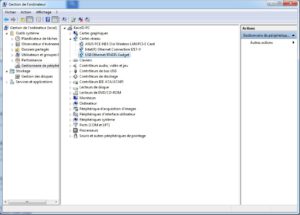
- Vous pouvez vous connecter en SSH à votre RPiZero ! Pour cela rien de plus simple. Utilisez par exemple Putty et ouvrez une session en renseignant
raspberrypi.localcomme adresse. Et la magie du logiciel bonjour et du protocole Zeroconf permet de se connecter.
Si vous rencontrez un problème avec l’adresse raspberrypi.local et que vous avez le message suivant en essayant de vous connecter avec Putty :
C’est probablement un problème avec le driver RNDIS/Ethernet. Deux possibilités :
Conclusion
Ça y est, votre Raspberry Pi Zero est prête à l’emploi, sans avoir eu besoin de clavier, de câble Ethernet et d’écran supplémentaire.
Maintenant, c’est à vous de jouer !
Sources :